Owner’s Guide
Shalom Friend,
Thank you for using I Can Read the Bible in Hebrew (TM), and for sharing in our goal of raising Hebrew literacy around the world.
The main purpose of this program is to make reading Hebrew easy and fun for the beginner. It contains the 39 books of the Hebrew Bible with over 23,000 verses, and has special features that will help you pronounce every syllable of every word. You can print out selected verses in Hebrew in any size font, with or without the vowels, and you have a whole range of transliteration options which makes learning to read Hebrew even easier!
Enjoy, and we wish you success with your new journey into the world of reading Hebrew.
Sincerely,
Your friends at Lev Software
Install - Insert CD in drive. Setup program should start automatically. If it does not, click Start | Run and type D:setup and click OK, assuming D: is the drive letter. Substitute drive letter if different.
Register - The program must be registered. This is so that we can give you the best support possible. Double click on the I Can Read the Bible in Hebrew (TM) icon. Find the 8 digit Serial Number on the top left corner of the Registration screen and click here: Register Program and fill out the form. You will receive a license within 24 hours.
Your registered program will only work on the computer which generated the serial number in it's current configuration. You may purchase an additional license for $10.00 from Lev Software.
( See support section for Lev Software contact information.)
Running the program - Click on your I Can Read the Bible in Hebrew(TM) icon, and you will see the LEV SOFTWARE banner on your screen and hear beautiful classical music by Bach playing...enjoy listening to it or go right into the program by clicking your mouse. The "Verse Range Select" dialogue box will appear. This is where you select the text you will be working with. The selection fields: you will see are: Book, Chapter, From Verse, To Verse, Bible Stories and Bible Quote subjects. Make your selection and Hebrew will appear on your screen.
How to best use I Can Read the Bible in Hebrew(TM) -
Read:
When Hebrew appears on your screen, try to read it. Hebrew is read from right to left. If you need help reading a word, Left Click on that word. You will hear the syllable spoken, and see the transliteration of that syllable on the bottom left of your screen. You may also see the transliteration of each syllable directly under each Hebrew syllable, when the transliteration button is clicked on.
To hear more than one syllable, Left Click where you wish to start, then click on one of the speech icons. Repeat over and over by clicking the speech icon. You will learn how to read Hebrew by associating the shapes you see highlighted with the sound you hear.
Understand: Right Click on any Hebrew text, and you will get the English translation of that verse in the middle of your screen. Click again to go to a different verse.
Print: You have many options when it comes to printing your selected Bible verses: Hebrew only, Hebrew with/without vowels, English transliteration. Click on Transliteration icon to turn the feature on and off and make your selecion from all the options. Experiment with re-sizing the window, transliteration under or on the side, and the size of the font, found under the Options Menu item.
Resizing the Box - I Can Read the Bible in Hebrew(TM) is a wonderful companion program and can be open while using another Bible program. When the program is open, you can resize the box by clicking on the upper corner double box icon, then play around with the size by putting the cursor on the edge of the square (see the double arrow) and move in or out, depending on the size you would like. Move the square to the place on the screen you would like, and continue to resize it according to the verse you choose.
 Open Verse - Click and make your selection of book, chapter and verse or select your favorite Bible story or Bible quote, and it will automatically select the book, chapter and verse for you.
Open Verse - Click and make your selection of book, chapter and verse or select your favorite Bible story or Bible quote, and it will automatically select the book, chapter and verse for you.
Fonts - If the letters on the screen don't look right, the Font is not made available to the program by Windows.
To fix this, follow this procedure:
1. Minimize the Hebrew Window.
2. Go to Windows Control Panel and select Fonts.
3. Find "Benny" (True Type), right click, and choose Properties. Then click OK and exit.
4. Bring back the Hebrew program. If you see normal Hebrew, good. We're done. Exit Fonts, and Control Panel.
If you did not find "Benny" in step 3 above, or if you still see non-Hebrew, re-install the Benny font by going to Start | Settings | Control Panel | Fonts | File | Install new font | on the bottom where the yellow folders are click on the c: folder | program files folder| lev folder| IcanRead folder | on the top you will see "Benny true type", single click on it and click on ok, exit fonts and go back into program).
If you don't have Install New Fonts on the Fonts File Menu, call for Microsoft Windows support -
If you can't locate the Benny Font, use Start | Find to locate benny.ttf

 Hebrew Pronunciation - There are 2 speech icons, male and female. In case you haven’t guessed, male has the mustache! Speech starts at the point where you last clicked. For Auto RePlay, click on the icon again.
Hebrew Pronunciation - There are 2 speech icons, male and female. In case you haven’t guessed, male has the mustache! Speech starts at the point where you last clicked. For Auto RePlay, click on the icon again.
Speech Delay - Under Options, you can slow down the speech by increasing the delay value (max 20), or speed up the speech by decreasing the delay value (min 0). Use the slide bar or the arrows to change the values, then press OK.
How to present Hebrew without vowels - Click on Hebrew, then vowels view on/off, and watch the vowels disappear. Click on it again and watch them return.
Translation - Right Click on any Hebrew text and you will automatically get the translation of that particular verse in a box in the middle of your screen. You can move the box to a different location on the screen if you wish
Syllable Color Coding - This feature helps outline syllables by applying an alternating Red-Blue pattern to the text. Under the "Hebrew" Menu item, select Colors. When text is colored on screen, it also prints out in colors.
 Printout Transliteration features: - Click on the Transliteration icon and make your selections for the printed transliteration. These features control the way Hebrew and transliteration appear on paper.
Printout Transliteration features: - Click on the Transliteration icon and make your selections for the printed transliteration. These features control the way Hebrew and transliteration appear on paper.
You can control the placement of Transliteration either to the left of the Hebrew or under each Hebrew line. There is an option to print transliteration under each Hebrew line in "reverse" so that even the transliteration is read right to left. You can also control the way transliteration is formatted ALL CAPS all lower case or First Letter Capitalized. Chet or Khet are supported as well as Ay or Ai Ey or Ei.
Experiment with the font sizes and paper directions, and resize the window, so that the Hebrew and transliteration do not coincide when you select "left of Hebrew".
On Screen Transliteration: - To use this feature, click on the Transliteration icon. Check Transliteration On. Now, every time you click on the Hebrew screen, a small window appears below with the syllable's English transliteration.
 Printing - Click on the printer icon, or click on file and then print.
Printing - Click on the printer icon, or click on file and then print.
 Record your own voice, syllable by syllable, with the Recording Studio -
Record your own voice, syllable by syllable, with the Recording Studio -
The Lev Hebrew Syllable Engine uses a "synthesizer" to sound each syllable. The end user (you) can record their own syllables and the Engine will pick them up automatically. You need a microphone to record your own voice. Lev provides a basic recorder. You can also use any other recording application such as Sound Recorder that comes with Windows.
Click on Record and the Syllable Recording Studio comes up. Click on any syllable, let’s say for example - A -, and hear the default voice pronounce it. Try your best to match the pronunciation. To record your own - A - , click on Start Record . The tool bar then appears and gives you a message, click OK. With your microphone ready, press the red button . Record syllable - A - and quickly click on the black square on the left to stop. Playback your recording by clicking on the play button and if you want to keep it press save record . The ~ appears to the left of the saved syllable on the chart. If you want to record it again, click on the right most button, new file, and record over and over until you are staisfied. The click on the next syllable of your choice. Record all or as many syllables you would like, then play the text and enjoy!
Enjoy I Can Read the Bible in Hebrew (TM) and please let us know how we can improve the program to make it easier for you to use. We appreciate your support and look forward to serving you for many years to come.
System Requirements -
Multimedia PC running Win 95/98/Me/2000/NT/XP/Vista.
Support -
Contact Lev Software by mail, telephone or email:
Mailing Address: 693 Racquet Club Rd. Weston, FL 33326
Telephone: 954-385-1919 e-mail:support@levsoftware.com
(c) 2006 Lev Software, Inc. All Rights Reserved







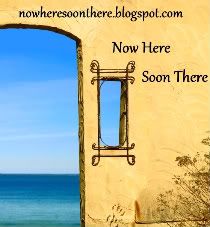



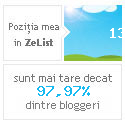

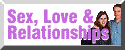
No comments:
Post a Comment